お疲れ様です、kouです。
Excel超入門の連載、第4回です。
今回も資料作成では必須の作業、機能を説明します。
ぜひ、参考になれば幸いです。よろしくお願いします。
こんな人を対象にしています。
本連載の対象者はこちら↓
- パソコン初心者で、扱い方がよくわかっていない人。
- Excelを初めて使う人。
- Excelを使えるようになりたい人。
- Excelをイチからスキルアップしたい人。
最後に参考となる書籍も紹介しています。
それでは、いってみたいと思います。よろしくお願いします。
図形と画像の挿入
図形は四角や丸だったりコメントを残すためにテキストボックスを挿入できます。
僕が本連載で使用している画像の中の文字や矢印も図形です。
図形の挿入
操作は簡単です。上部メニューからボタンをポチポチします。
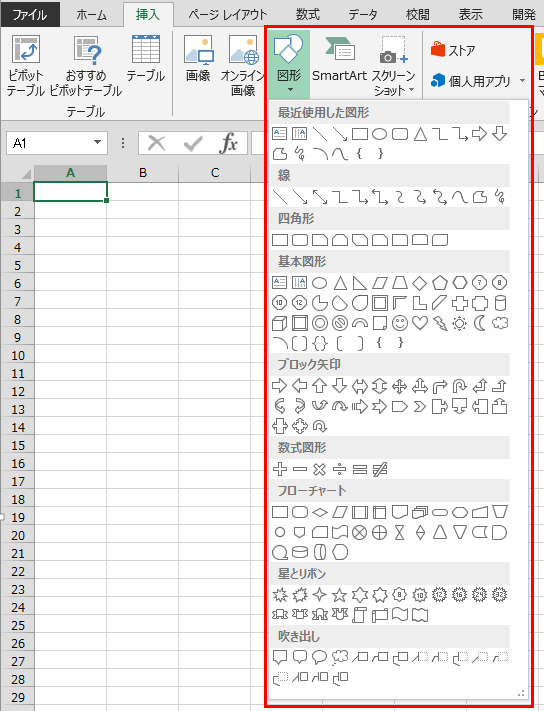
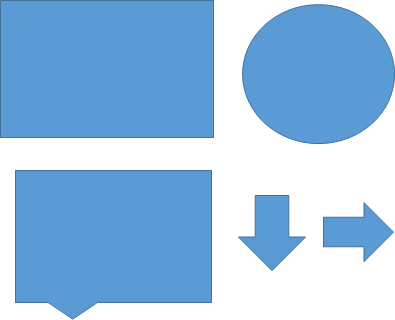
図形を挿入してから、図形の中にテキストを入れたいときがあると思います。
その方法が2つあります。
- 図形にテキストを直接入れる。
- 図形にテキストボックスを乗せる。
まず、前者から。前者の手段は2つ。
図形にダブルクリックしてテキスト編集する。
もう一つは、
図形を右クリックして「テキストの編集」を選択する。
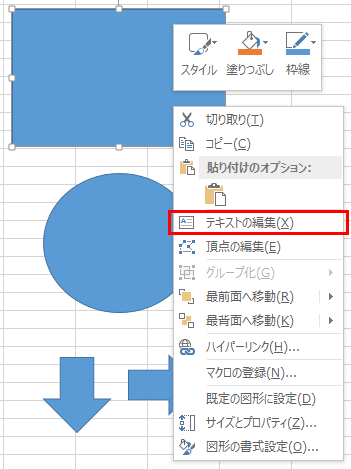
ちなみに僕はダブルクリックして書き始めてます。そっちの方が断然速いので。
後者について。
後者は図形に図形を重ねるやりかたです。
図形とテキストボックスをそれぞれ挿入します。
テキストボックスを図形の上に移動させてテキスト編集します。
個人的に難しいポイントは、図形にテキストを合わせる調整です。
文字の大きさ、位置を合わせるのが大変だったりします。
しかも、編集してるときは図形にしっかり収まっているように見えても、
いざ印刷してみると入りきらなかったりすることがたくさんあります。。
(印刷で入るかどうかの調整は今でも苦労することがあります・・・)
ここで、効率化ポイントです。
テキストボックスや矢印、四角などを使用するとき、毎回ボタンをクリックするのは時間がもったいないのです。
そんなときは、前に挿入した図形をコピペするのが便利で速いです。
コピペの方法は、以前にも説明した「Ctrl+C」と、「Ctrl+V」とは別にもう一つあります。
それは、
Ctrlを押しながら、コピーしたい図形をクリック⇒動かす⇒クリックを離す
です。
画像の挿入
画像も図形のボタンの隣に存在します。
画像に関しては、あらかじめ用意してある画像を選ぶだけです。
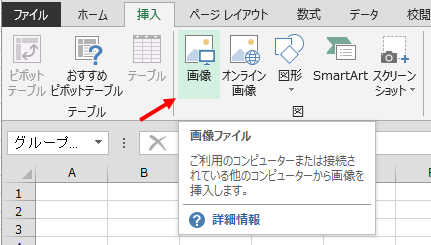
個人的に作業効率アップする方法を言っておくと、使用する画像の置き場はまとめておきましょう。
使用する予定の画像があちこちに散らばっていたら、探すのが大変です。。
あとは、画像のファイル名を簡潔にわかりやすくしておくとより早く画像を探せますよね。
画像を使う順番に番号をファイル名に入れておくだけで楽になります。
ただ、何十、何百枚と画像があるのに一個一個名前付けてたら、
その時間の方がもったいないので、そこはバランスを考えてみてください。
結合と折り返し
これも必須の操作ですね。
セルの結合
セルの結合という操作が必要になる例とともに説明します。まずはこちらを見てください。
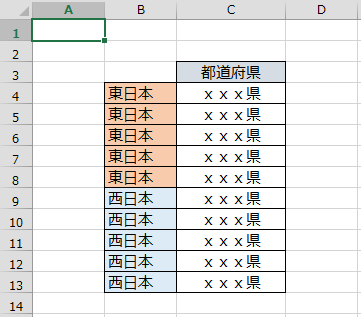
この図のように東日本と西日本で、大きく分類していて、その中で都道府県があるとします。
全ての都道府県に「東日本」と「西日本」を書きますか?
僕は逆に見づらくなるのでNoですね。
じゃあ一つにまとめようではないかと言うことです。これが結合です。
結合すると、下図のようになります。
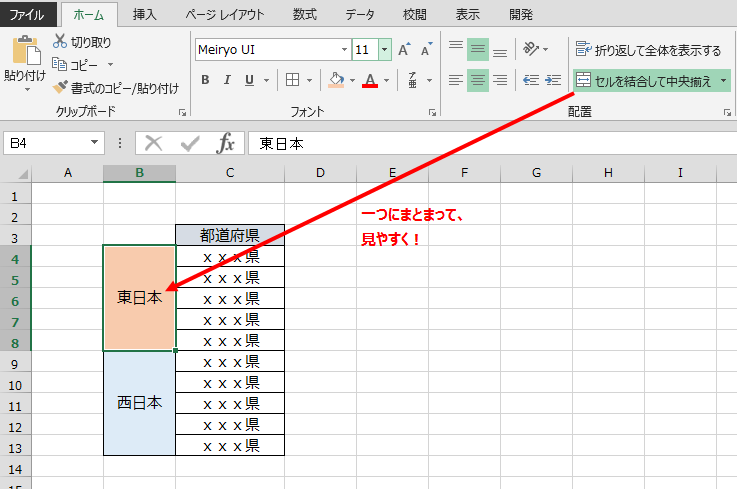
いかがでしょうか。複数のセルを一つのセルとして結合しました。
ちなみに、結合すると自動で文字のタテヨコが中央寄せになるので、調整したい場合は下図のように、ホームタブのボタンを使用してください。

セルの折り返し
折り返しについてですが、第1回の記事で、セルの改行を説明しました。
あれは、実はあの操作をすると同時に折り返しされていたのです。
こちらもどんな場面で使ったりするかを説明しますね。
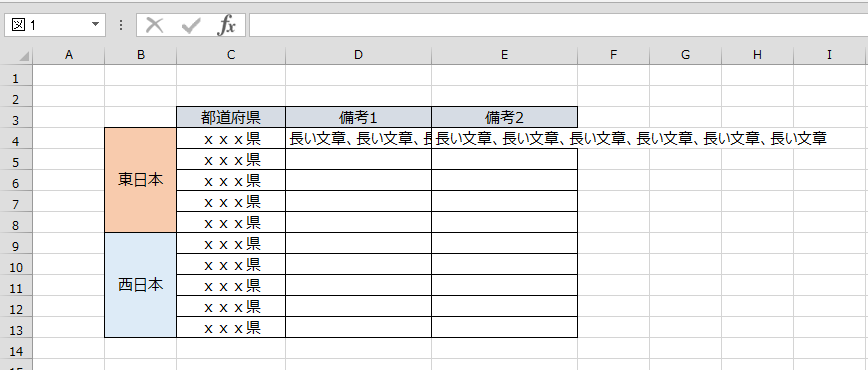
D4セルとE4セルになが~い文章を書いてみると、枠外にはみ出しています。
おまけに、D4セルは、隣のセルに入力されていることで、途切れています。
列の幅を広げるという手を考えた人もいるでしょう。
しかし、広げすぎると横になが~い表になったりして見づらくなることがあります。
印刷範囲の調整も難しくなることがあります。
そんな時に、折り返しを使用してみます。
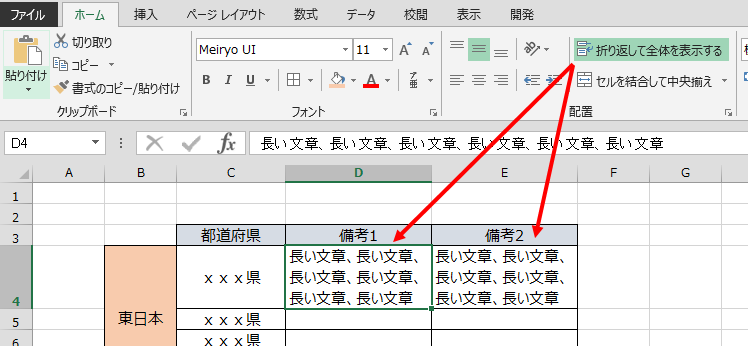
折り返しの方法は、セル結合のボタンの上にあります。
これは、列の幅に応じて自動で折り返してくれます。
セルの入力時に改行すると、自動的に折り返しになりますが、違いがあります。
それは、改行の場合、列の幅を変更しても改行の区切りは固定されているということです。
実際にやってみてもらうとすぐに理解いただけるかと思います。
第4回は以上です。
今回は以上です。
今回も資料作成においては頻繁に使用する内容となっています。
少しずつ慣れていって、自分なりの図形や画像の使い方を場面場面で使い分けられると作業効率も良くなると思います。
最後に参考書の紹介です。
Excelの本は、技術書に比べるとそんなに高額ではないので、
手に入れやすいかと思います。ぜひぜひ。
もうひとつ紹介です。






コメント