お疲れ様です、kouです。
Excel超入門の連載、第3回です。
今回はフォントをいろいろいじってみたり、罫線をつける方法を説明していきます。よろしくお願いします。
こんな人を対象にしています。
本連載の対象者はこちら↓
- パソコン初心者で、扱い方がよくわかっていない人。
- Excelを初めて使う人。
- Excelを使えるようになりたい人。
- Excelをイチからスキルアップしたい人。
最後に参考となる書籍も紹介しています。
それでは、いってみたいと思います。よろしくお願いします。
文字をあれこれ変えてみる。
資料作りの見た目的なところで文字(フォント)の大きさや色などを変える方法があります。
そこらへんをいくつか紹介していきます。
種類を変更
Microsoftで用意されている文字の種類を変更することができます。
下図のように、上部メニューの「ホーム」にて、
フォントのプルダウンをクリックして自由にフォントを選択することができます。
ただし、アクティブなセルに対して変更されます。
つまり、フォントを変更したいセルをすべて選択する必要があります。
余談ですが、僕個人としては、「Meiryo UI」もしくは「メイリオ」を頻繁に使用しています。
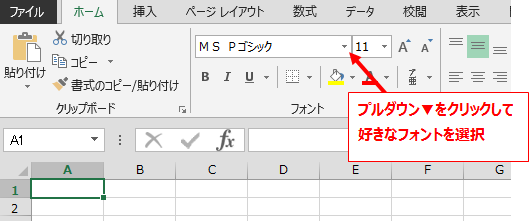
全てを一つのフォントで統一したいとき、
全部のセルを一気に選択する便利な方法があります。
それは、セルの右上に右下を向いた▼があります。
それをクリックすると、全選択されます。
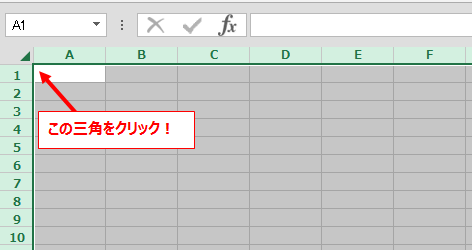
太字・斜体・下線
次はフォントの文字の見た目を変えてみます。
すごく簡単で、ボタンをクリックするだけです。
併せて、ショートカットキーも紹介します。
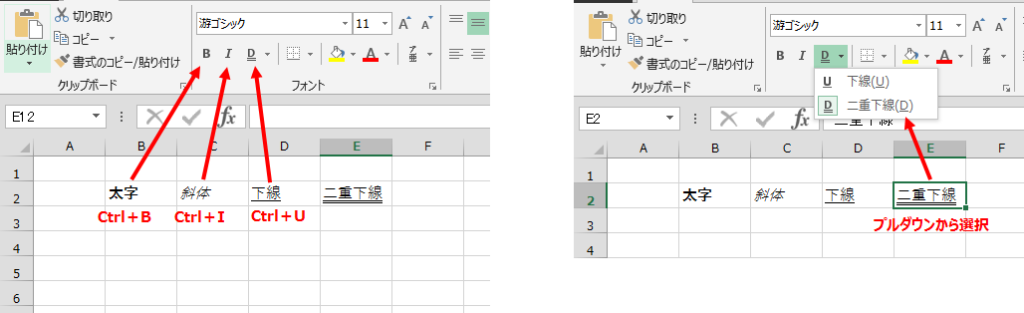
上図に赤字でショートカットキーも書いています。
でも、二重下線だけは、ショートカットキーはなさそうです。
2クリックしてください。
ちなみに、僕は今まで二重下線を使用したことはありません(笑)
カラーとサイズ変更
ここまで読んだ方は少し分かってきたかもしれませんが、
上部のメニューバーにいろんなボタンが用意されているので、
そこら辺をポチポチと押せば希望の設定が可能です。
フォントカラーとフォントサイズも同様です。
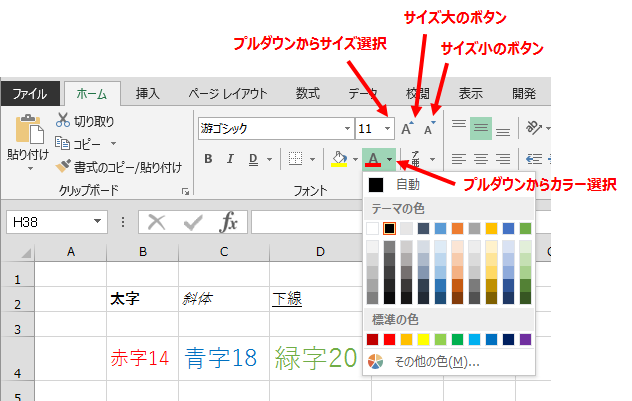
フォントについてはこのあたりを抑えておけば、資料作りには困らないかと思います。
罫線を付けてみる。
つづいては、罫線についてです。ここも資料の見やすさという点で大事なところだと思います。
良く使うのは3、4種類くらいなのでそちらを説明していきます。
ここでも、基本は「ホーム」タブのボタンから設定可能です。
ただの線
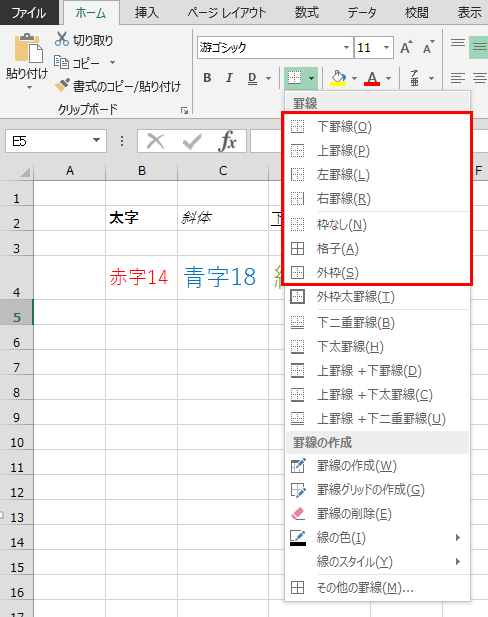
太い枠
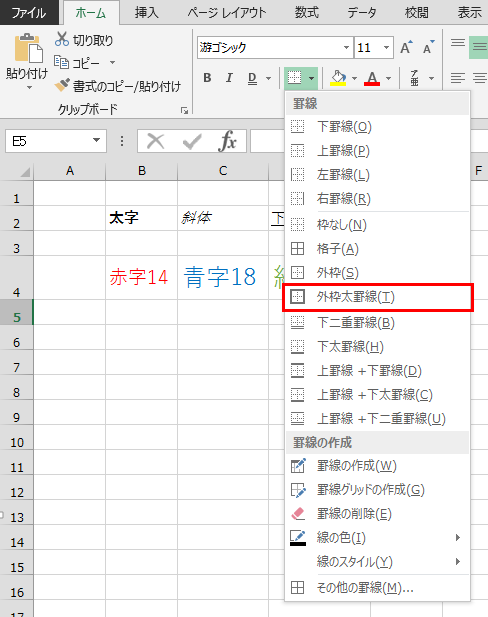
その他の罫線
実は、これまでに紹介したものはあくまで簡易的で、
すぐに使えるように用意されているだけであって、詳細設定は別の方法です。
それを今から説明します。
罫線を設定したいセルを右クリックして、「セルの書式設定(F)」をクリックします。
もしくは、右クリック⇒「F」キーでも構いません。
またまた、余談です(笑)
なんでFキー?ってわかるヒントを教えます。
下図でもわかるように各設定名の横にアルファベットが記載していますよね?
これは、このアルファベットのキーを押すと開くよーっていうことを示しています。
これはいろんなところで使えますので、いろんな場面で注目してみてください。
みなさん、何気なくスルーしていたのではないですか??(笑)
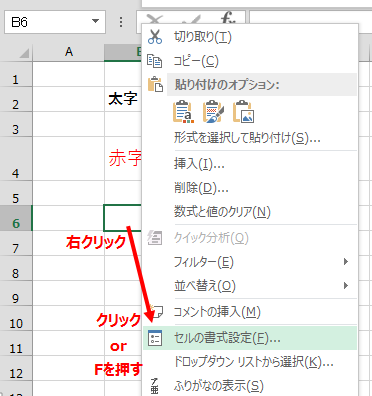
はい、余談終わり(笑)
セルの書式設定が起動したら、罫線を詳細に付けることができます。
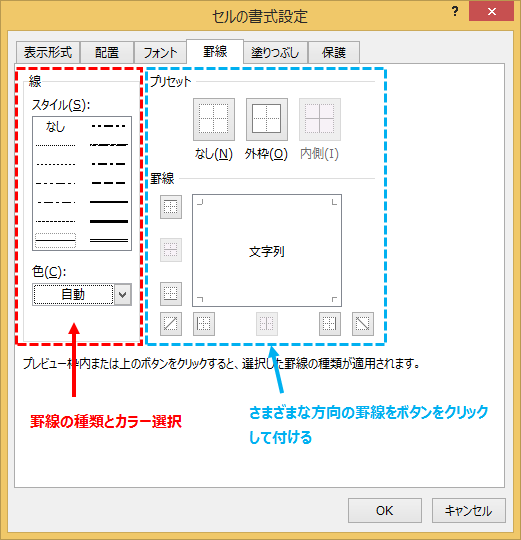
設定が完了したら、OKボタンをクリックすると設定が反映されます。
【参考】具体例を紹介します。
実際に、どんな罫線を使ったらよいかわからない人のために、
あくまで例としてこんな見た目の表が作れますよ、っていうものを紹介します。
例1
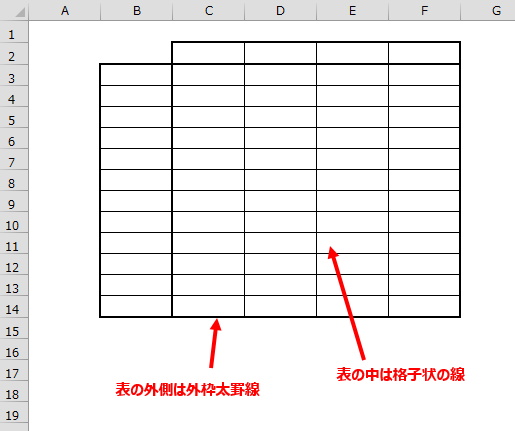
例2
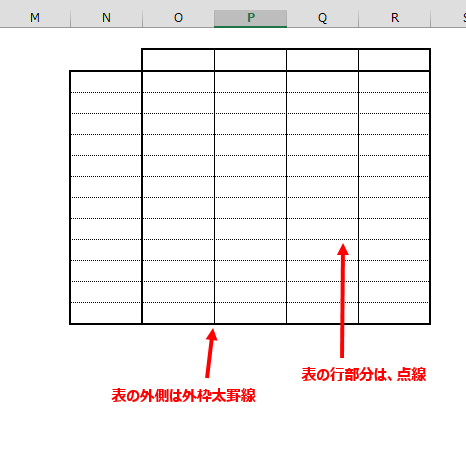
例3
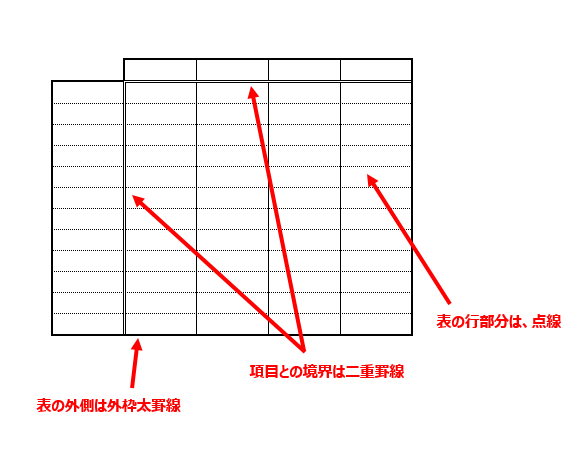
第3回は以上です。
今回は以上となります。
内容としては、フォントの変更と罫線の設定のみでしたが、
これをうまく使用するだけで、見た目がぐっと良いものになります。
基本的には、これさえマスターして慣れておけば、
資料はすぐに作れるようになると思います。
注意点として、あまり、罫線をたくさんいろんな種類使用すると、
いざ修正しようとしたときが大変です。。
罫線の付いたセルをコピぺしてたくさん使いまわすと、
罫線までコピー先に付いてきてしまって修正が大変なことになってしまいます。
それを上手にコピーできる技があるのですが、今後そこらへんも紹介していきますね。
今回もお読みいただきありがとうございました。
最後に参考書の紹介です。
Excelの本は、技術書に比べるとそんなに高額ではないので、
手に入れやすいかと思います。ぜひぜひ。
もうひとつ紹介です。





コメント