お疲れ様です、kouです。
Excel超入門の連載、第2回です。
本日も、よろしくお願いします。
こんな人を対象にしています。
ここは、毎度書いていこうかと思います。
本連載の対象者はこちら↓
- パソコン初心者で、扱い方がよくわかっていない人。
- Excelを初めて使う人。
- Excelを使えるようになりたい人。
- Excelをイチからスキルアップしたい人。
最後に参考となる書籍も紹介しています。
それでは、いってみたいと思います。よろしくお願いします。
セルの中で改行する。
Excelにまだまだ慣れない人はぴんと来ていないかもしれませんので、
少し説明しますね。
早速、操作方法を説明します。
セルに文字などを入力する方法は、第1回で説明しました。
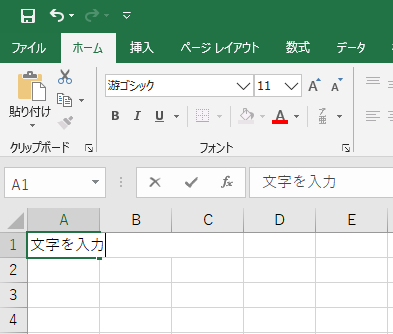
この状態で、入力を確定させるために、
たとえば、Enterをするとセルが下(A2)に移動してしまいます。
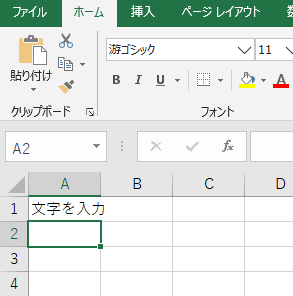
こうではなくて、一つのセルの中に2行目を入力したいときの方法を説明します。
なぜ、これが必要かどうかは、この後説明します。
まずはその方法は、
「Alt」+「Enter」です。
簡単ですね。縦棒のカーソルがこんな感じ↓になります。
このように2行目以降に入力できます。
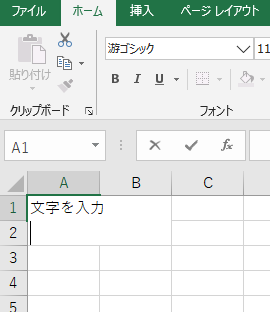
ただし!2行目を入力してEnterで確定すると、問題が・・・
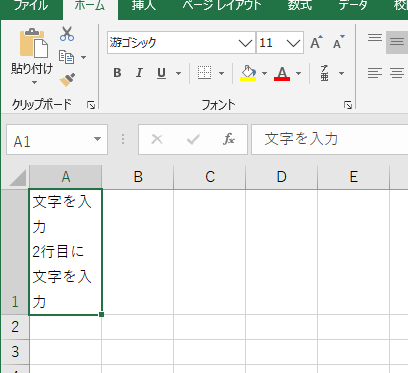
これは、列幅に対して文字が長いからですね。
安心してください。列幅、変えられます。
A列とB列の境界線にカーソルを持っていくと、十字架みたいに変化しませんか?(笑)
その状態でクリックしたまま左右に動かしてみてください。
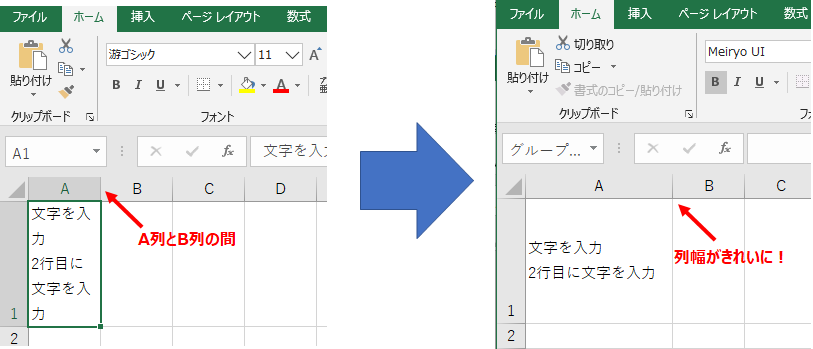
そしたら、セルの上下の余白がすごいことになってるじゃないかと突っ込んだ人もいるでしょう。
それは、列の時と同じように、1行と2行の間にカーソルを持っていき、
クリックしたまま行の幅を調整することができます。
改行って必要?
さて、疑問に思った人もいるかもしれません。
改行したいときはどんなときでしょう?
みなさんも実際の自分の環境で想像してください(笑)
僕の場合、手順書とか説明文を書くときに印刷範囲を意識しないといけません。
印刷するときに横にだらだらと長くなるわけには行けません。
それで改行が必要になります。
じゃあ、その下のセルに書けばいいじゃないか、
と思う人もいるかもしれません。
状況に応じて選択できるようになりましょう。
確かにそれで不都合、ストレスがない場合は全く問題ありません。
でも、何かを説明するときに、1行では書ききれないことはありますよね?
資料の修正とかをしていたら、その説明文を違う場所に移動させないといけないとしたら?
複数のセルごと移動させるのは少し面倒だったりしませんか?
あとは、文章の一部をコピペしたり、組み替えたりしたいときに複数のセルを入力モードにして単語などをコピーして、違う行のセルを入力モードにして貼り付けて、、、みたいな。
わかりづらい例でしたかね。。。(笑)
とにかく、これは状況に応じて慣れていって、判断できるようにしてもらえればなと思います。
セルをコピペする。
次はセルをコピーと、貼り付け(ペースト)してみましょう。
方法は簡単です。
- セルを右クリックして、「コピー」をクリック
- 「Ctrl」キー+「C」キー
- セルを右クリックして、「貼り付け」をクリック
- 「Ctrl」キー+「V」キー
セルをコピーすると、コピーしたセルの枠がチカチカします(表現…)
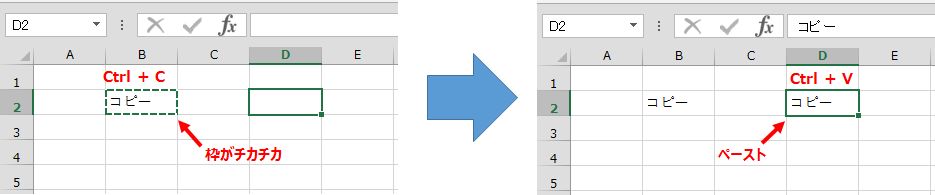
そのあと、コピー先のセル上でペーストします。
マウスで操作するならセルの上で右クリックの操作をすればコピペできます。
ただ、僕のこの連載ではなるべくキーボードでできるように説明していきます。
理由は、基本操作を説明すると同時に、
手際を良くして効率化をする方法を、ぜひマスターして欲しいからです。
そのための手段として、なるべくマウスとキーボードを行き来しないことが僕の考えです。
セルを複数選択する。
これをもっと最初に説明しておくべきだったかもしれません。
セルに移動する方法は、第1回で説明したように矢印キーかマウスを使用します。
今後、必ず必要になってくる複数選択について説明します。
あと、セル移動のちょっとした早ワザも。
まずは、セルの複数選択です。以下の2つの方法で操作します。
- 選択開始のセルをクリックしたまま、引っ張る
- 「Shift」キー+矢印キー
実際には↓のような感じです。
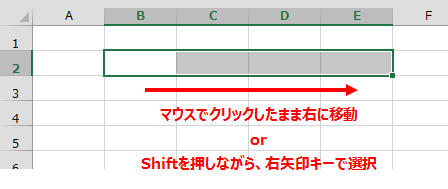
この選択する操作は、Excelだけに限らない方法なので、PC操作として慣れておくべきかと思います。
【参考】セル移動のちょっとした小技を紹介します。
たとえば、下の例のように文字が入力された2つのセルが離れているとします。
この図くらいの距離だったら、矢印キーやマウスでクリックすれば、
「セル2」まで移動できると思います。
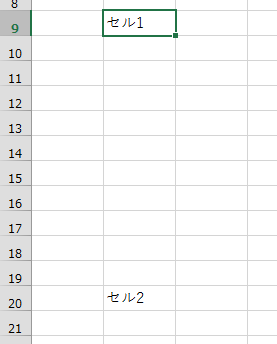
こんなときは、
「Ctrl」+矢印キーです。
この図の場合、Ctrl+↓キーを押してみてください。一気にそこまで飛びます。
つまり、次の文字があるところまで一気にアクティブなカーソルが移動するということです。
じゃあ、↓の場合で、Ctrl+↓キーを押すとどうなるかというと、
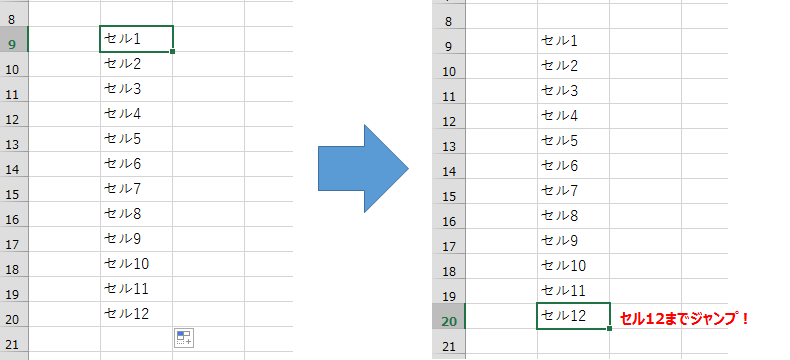
こうなります。ですので、
膨大な量のデータがあったとして、一番下のセルまでカーソルを移動させようとするときに重宝します。
あとは、この列の入力内容をすべて別の列にコピーするときには、
「Ctrl」+「Shift」+矢印キー
として一気に最後のセルまで複数選択することができます。
これを使いこなすだけで作業効率がウンと上がります。
たとえExcelの関数があまり使えなくても、平気です。
それよりも、ものすごく手際がよくなります。
絶対参照と相対参照
さて、参照の考え方について説明します。
おそらく今後当たり前のように使う考え方なので、しっかり理解しておきましょう。
ただ、最初はこの言葉を見ても何のこと?ってなるかもしれませんね。
でも図の例で説明していきますので安心してください。
それぞれのイメージみたいなものを説明します。
たぶん、説明だけではわからないですよね??(僕の文章力の低さで・・・)
自分(現在セル)は、指定した相手(参照先セル)の内容を表示しますよ!という意味です。
自分(現在セル)はどんな場所にいても、参照する相手(参照先セル)の場所を変えないぞ!という意味です。
自分(現在セル)が移動したら、参照先も同じ分だけ移動させますよ!という意味です。
具体的に図で表現してみます。
参照
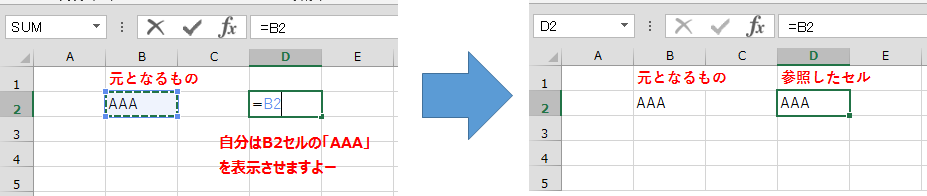
と、参照はこのように別の場所を参照するので、参照元のB2セルの内容を変更すると、D2セルも変更されます。
相対参照
ここで、D2セルをD3セルにコピーしてみます。
今から相対参照の具体例を示しますね。
コピーしたD3セルも参照元であるB2と同じ内容を表示させたい、とします。
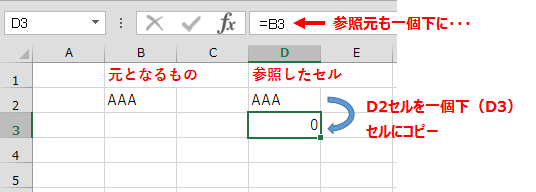
このようにセルのコピー元から移動した分だけ、参照するセルも移動してくれるのです。
Excelさん、気を遣ってくれますねー(笑)
これが、相対参照です。自分を基準にそこからの距離で参照するセルも移動します。
絶対参照
では、絶対参照とは?を示します。

参照するときに、$(ドルマーク)を入れてあげることで絶対参照となります。
どんな場所にコピーしても参照するセルは変えないぞ!という強い意志を感じますね(笑)
ちなみに、この図の場合、列と行の両方を固定していますが、
B列の$はなくても、同じ結果になります。
理由は、コピー先が列を移動していないからです。
行だけ1行下がっています。
移動するというのは、列と行がどれだけ移動したかを見ていますので、ご注意を。
状況に応じて、使い分けます。
これも、使える場面が異なります。
例えば、絶対参照の場合、資料の更新日付などをどこか一つのセルを参照する場合は使用すべきですよね。
相対参照だと、セルをコピペしたときに、参照先が変わってしまいますので。
じゃあ、相対参照の場合は、というと図で表現してみます。(む、むずいけど・・・)
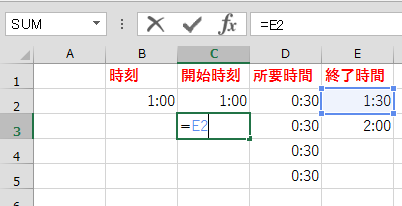
上図のように、E列の終了時間をその下の行のC列で開始時刻としたい場合に使用できます。
ご、ご理解いただけただろうか??・・・
実際に、自分で試していただけるとすぐにわかるかと思います。
第2回は以上です。
今回は以上となります。
ご理解いただけているかは不安ですが、現状すぐに理解できなくても、
今後、Excelにどんどん慣れていくとこういうことだったのかと理解が進むかと思います。
気長にこの連載を見ていただいて、一歩一歩前進していけるように説明していきたいと思います。
ここまでお読みいただき、ありがとうございました。
最後に参考書を紹介しているので、ご覧くださいませ。
最後に参考書の紹介です。
Excelの本は、技術書に比べるとそんなに高額ではないので、
手に入れやすいかと思います。ぜひぜひ。
もうひとつ紹介です。





コメント