お疲れ様です、kouです。
Excel超入門の連載、第5回です。
今回は簡単な計算式と関数について説明します。
ぜひ、参考になれば幸いです。よろしくお願いします。
こんな人を対象にしています。
本連載の対象者はこちら↓
- パソコン初心者で、扱い方がよくわかっていない人。
- Excelを初めて使う人。
- Excelを使えるようになりたい人。
- Excelをイチからスキルアップしたい人。
最後に参考となる書籍も紹介しています。
それでは、いってみたいと思います。よろしくお願いします。
四則演算
前提のルール
はじめに、計算式や関数を使用する場合には、
入力にルールがあります。
それは文頭に、“=”(イコール)を入れることです。
こうすることで、セルが関数として認識してくれます。
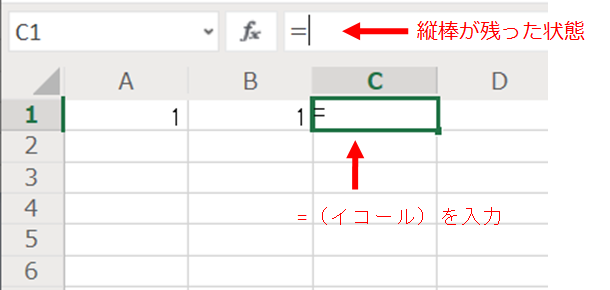
余談ですが、実は、”-“(ハイフン)を入れても、
イコールとして認識しようとしてしまうことがあります。。。
だから単に、ハイフンだけをセルに入れようとすると、
計算式とかが入っていないよ!って、警告されることがあります。
そのときは、シングルクォーテーションを最初に入れてあげます。
そうすると、セルの書式が「文字列」として設定されるので、
無事ハイフンだけを記入することができます。
シングルクォーテーションを入れても、セルには表示されていません。
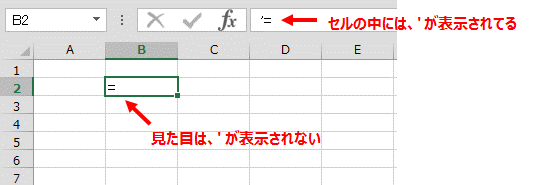
四則演算の方法
下図のように、1+1を計算してみます。
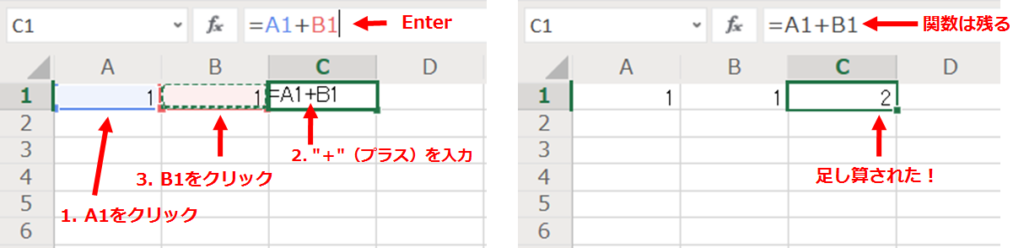
簡単ですね。
計算の対象セルは、マウスでクリックして選択してもよいですし、
直接入力してもかまいません。
さきほどのプラスを “-“(マイナス)に変えると、引き算となります。
掛け算や割り算は、それぞれ、
“*”(アスタリスク)、”/”(スラッシュ)に変更します。
また、A1やB1の値を変更するとC1セルが自動計算してくれます。
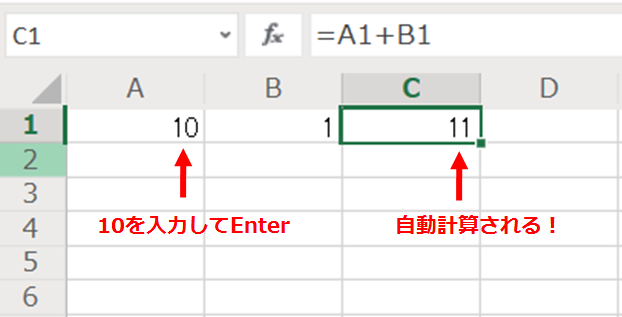
合計値と平均値
合計値と平均値を説明するために、1~10の数字を用意するのですが・・・
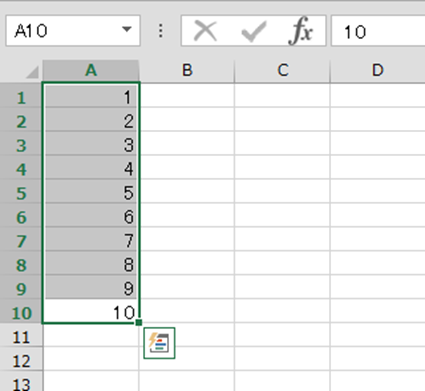
【参考】オートフィルという機能を紹介します。
そんな時に、便利なオートフィル機能を紹介します。
まずは1と2を入力し、入力したセルを複数選択します。
※1のセルをクリックしたまま、下にずらすと選択されます。
もしくは、1のセルからShiftキーを押しながら、↓キーを押すことでも選択できます。
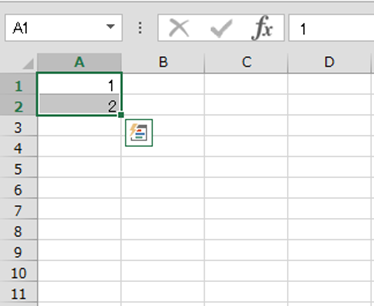
そして、右下の少し大きな■をクリックしたまま、
下にぴーっとおろしてください。
そうすると、10までの数字が自動入力されました!
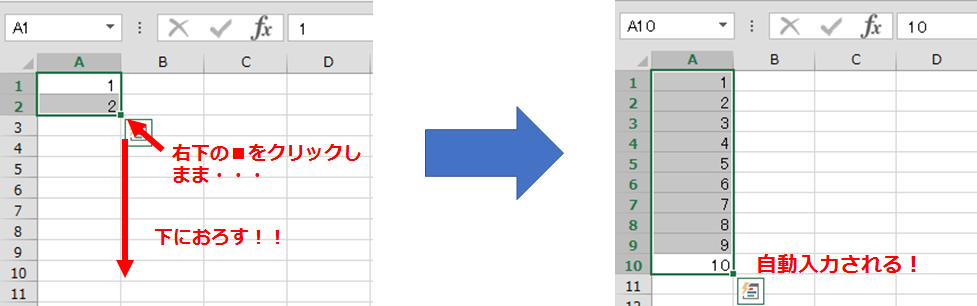
例えば、これが日付とか曜日でも使用できます。
本題に入ります・・・
では、データが準備できたところで、合計値と平均値を出してみます。
基本的に関数の書式は、
「={関数名}()」
となります。合計値と平均値の関数名は以下です。
- 合計値:SUM
- 平均値:AVERAGE
かっこの中には、計算対象の範囲を指定します。
したがって、下図のようになります。
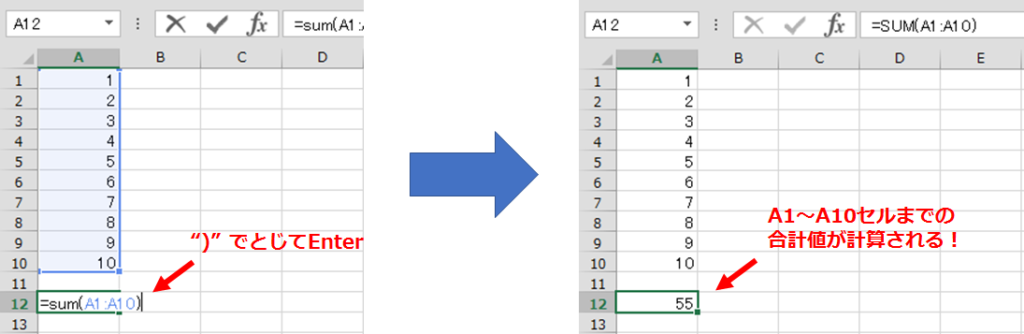
計算範囲の選択方法は、上図だとドラッグして一気に連続選択していますが、
対象が離れている場合は、”,”(カンマ)で区切って選択することができます。
平均値を出すには、SUMをAVERAGEに変更するだけです。
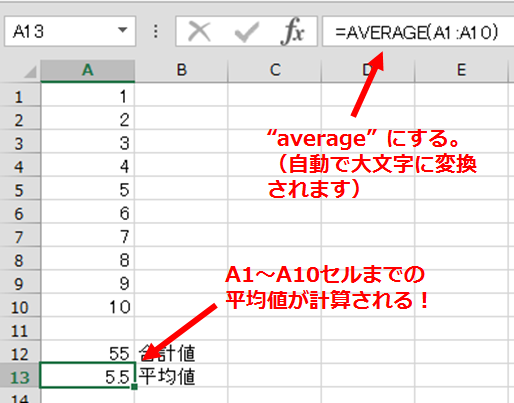
こういった具合で合計値と平均値を算出することができます。
最大値・最小値
これは、説明する必要はほとんどありませんね。
関数名の紹介だけ紹介しておきます。
合計値と平均値の関数名のところを以下に変更するだけです。
- 最大値:MAX
- 最小値:MIN
かっこの中には、計算対象の範囲を指定します。
第5回は以上です。
今回は以上です。
今回で関数の使い方が少しご理解いただけたのではないかと思います。
関数は数え切れないほどあるので、
ぜひ、みなさんがお仕事の中でこんな関数があるのか?とか、
作成する資料とは関係なくても、スキルを磨くつもりでいろんな関数を使ってみてください。
たくさん、資料作成の効率アップにつながる関数があります!
僕自身もまだまだ使ったことないものはあるはずですが(笑)
今回の内容が、みなさんのスキルアップの第一歩となれば幸いですし、
それがこの連載の目的です!
ここまで読んでくださったみなさま、ありがとうございました。
最後に参考書の紹介です。
Excelの本は、技術書に比べるとそんなに高額ではないので、
手に入れやすいかと思います。ぜひぜひ。
もうひとつ紹介です。






コメント