みなさん、お疲れ様です。kouです。
今回はドメインコントローラのIPアドレスを変更する方法を説明します。
よろしくお願いします!
〇具体的にやりたいことを説明します。
まず、今回の環境について説明します。図にしてみました。
2台のドメインコントローラ(DC)の第3オクテット、
下図の100の部分を200へ変更します。
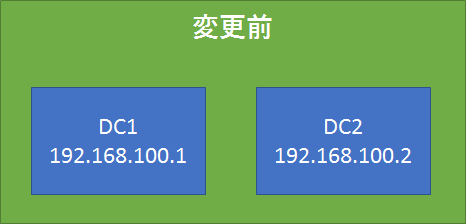
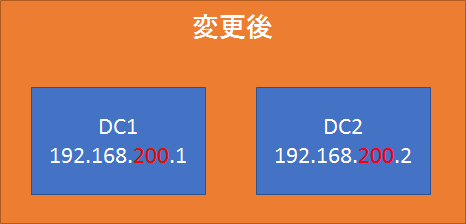
〇IPアドレス変えるだけの単純なものではないようです。
一般的には、ネットワークアダプタのプロパティ画面から、
IPアドレスを変更するだけでよいです。
しかし、複数のドメインコントローラの場合はそうもいかないようです。
マイクロソフトのブログに記載がありました。
ドメインコントローラ同士ってお互いのさまざまな情報が違わないように、
複製という処理(レプリケーション)を定期的にしています。
複製相手がIPアドレスを変更することによって、
どちらかが相手のことを見失って孤立してしまいます。
その状態は避けないといけないみたいです。
ここが以降の変更手順におけるポイントです。
〇変更手順
最初に、謝っておきます。。
変更手順の参考となる図がありません!!・・・
今後、図を追加できたら追加します。
気を取り直して、手順を記載していきます。
先にDC1のIPアドレスを変更しますが、IPアドレスを変更する前に、
ドメインコントローラ間で複製ができない状態(孤立)を回避しないといけません。
- ドメインコントローラ全台のDNS設定を変更し、孤立を回避。
ネットワークアダプタのプロパティ画面にて、
優先DNSをDC2に設定します。そして、代替DNSを空白にします。
そうすることで、DNSサーバをDC2のみにします。
- DC1のIPアドレスを変更します。
DC1のネットワークアダプタのプロパティ画面にて、
IPアドレスと併せてデフォルトゲートウェイ(以降、GW)を、
以下のように変更します。
IPアドレス:192.168.200.1
GW :192.168.200.254
- DNS情報更新とNetlogonサービスの再起動
DC1にてコマンドプロンプトを起動し、以下のコマンドを実行します。
<DNS情報を更新>
<Netlogonサービスの再起動>
- DC2にてIPアドレス変更を確認
DC2のスタートメニューからDNSマネージャーを起動します。
そこで、以下の場所のDC1のレコードのIPアドレスが変更されていることを確認してください。
(このあたりは図があるといいんですけど、
とりあえずDC1のIPアドレスを探してください。。)
※注意点ですが、反映されるには割と時間がかかります。
焦らず、待ってみてください。10分~15分とか。- <_msdcs.ドメイン名>のゾーン配下の、
gc ディレクトリを選択した画面 - ドメイン名のゾーンを選択した画面
- ドメイン名のゾーン配下、DomainDnsZones および ForestDnsZonesを選択した画面
- <_msdcs.ドメイン名>のゾーン配下の、
- DC1にてDNSの情報が複製されていることを確認
DC1にてDNSマネージャーを起動し、前の手順で確認した箇所を確認します。
=====次は、同様の手順でDC2のIPアドレスを変更します。======
- ドメインコントローラ全台のDNS設定を変更し、孤立を回避。
ネットワークアダプタのプロパティ画面にて、
優先DNSをDC1に設定します。そして、代替DNSを空白にします。
そうすることで、DNSサーバをDC1のみにします。
(さっきと逆のことをします)
- DC2のIPアドレスを変更します。
DC2のネットワークアダプタのプロパティ画面にて、
IPアドレスと併せてデフォルトゲートウェイ(以降、GW)を、
以下のように変更します。
IPアドレス:192.168.200.2
GW :192.168.200.254
- DNS情報更新とNetlogonサービスの再起動
DC2にてコマンドプロンプトを起動し、以下のコマンドを実行します。
<DNS情報を更新>
<Netlogonサービスの再起動>
- DC1にてIPアドレス変更を確認
DC1の時同様、DC2のレコードのIPアドレスが変更されていることを確認してください。
- DC2にてDNSの情報が複製されていることを確認
こちらも、DC1の時同様ですね。
- 全DCのDNS設定を運用の状態にします。
優先DNSや代替DNSを正しい形にしてください。
ここは、各環境によって異なります。
=====ここで、IPアドレスの変更作業は終わりました。=====
〇事後作業として以下の設定内容を見直してください。
これから記載する設定箇所が、環境によっては無視できるかもしれません。
そのあたりは確認してみてください。
では、以下に確認すべき項目を記載します。
- DNSマネージャーの逆引きゾーンの整備
今回の環境で言うとネットワークセグメントが変わっていますので、
逆引きゾーンに「192.168.200.0」のゾーンを追加が必要です。
変更前のセグメントが不要であれば、
「192.168.100.0」のゾーンは削除します。
- DNSのリッスン対象
DNSマネージャーにて、左の画面から「ホスト名」を、
右クリック→プロパティを開きます。
プロパティ画面の最初の「インターフェース」タブのリッスン対象を、
新しいDNSサーバのIPアドレスにチェックボックスにチェックします。
※この設定は「指定したIPアドレスのみ」を選択している場合のみです。
IPアドレスを変更すると、チェックが外れるみたいです。
(ここも図がなくて申し訳ないです・・・)
- 条件付フォワーダーの設定
環境によっては設定不要です。
もし、別のフォレストやドメインが存在していて、
その他のドメインのドメインコントローラが、
今回変更したドメインに対して条件付フォワーダーを、
設定しているのであれば、見直してください。
参考リンクを載せておきます。
DNSのリゾルバ/キャッシュ/フォワーダ機能
- サイトとサービスにサブネットを追加
これも、環境によっては設定不要かもしれません。
Active Directory サイトとサービスから今回変更したサブネットを追加し、変更前のサブネットが不要であれば削除します。
サイトについて少し説明しますが、
本社や支社などそれぞれでサイト設定をしている場合、
それぞれのサイトにサブネット・オブジェクトを割当てる必要があります。
例えば、以下のようにサイトごとに決めます。
本社のサイト:192.168.100.0/24
支社のサイト:192.168.220.0/24
こうしておくことで、新しくドメインのメンバーは、
ネットワークセグメントごとに自動でサイトの振り分けされます。
↓↓を参考にしてみてください。
Active Directory 導入後の作業
これくらいを見直しておけば良いかと思います。
今回はこれで以上となります。
複数のドメインコントローラ環境だと、思ったより複雑だということがわかりましたね。
やっぱり、繊細な子ですね笑
最後に今回に限らず、参考にしている本です。
Active Directoryのことについて知るには、必須ともいえる書籍の紹介です。
すごくわかりやすい本だと思います。
Windows Serverの最新は2019なので、こちらも載せておきます。
ここまで読んでくださった方、ありがとうございました!
次回もよろしくお願いします。






コメント