みなさん、お疲れ様です。kouです。
今回は、Docker を使えるように勉強して、触れていこうと思います。
Dockerへの道、第一回とします。
よろしくお願いします!
今回は、Dockerとは?についてと、Dockerを使う環境を準備する方法について勉強したことを紹介します。
〇なぜDockerを始めたか?
まずは、僕がDockerを勉強しようとなったキッカケについてです。
簡単に言うと、「興味を持ったから」です(笑)
なんでもいいというわけではなかったですが、本屋で自分が成長するテーマを探しているときに、ITの記事なんかでよく目にしていたDockerの本に目が留まりました。本当偶然です(笑)でも、これだ!ってすぐ本を買っちゃいました!
〇Dockerについて
早速Dockerを触っていきたいところですが、やはりDockerとは何かを少し知っておかないとですよね。
ということで調べてみました。
調べてみると、いろいろコンテナ型仮想化技術やら、検証用として軽量な仮想環境が容易に構築できる、といった言葉が出てきます。
でもここでは一旦、長々と書くのは止めます!というか書けるほど僕が理解できていないと思います(笑)
ですので、僕が理解したことを簡単に並べると、以下です。
かなりざっくり書きましたが、Dockerは手軽にインフラの部分とアプリ開発環境をコンテナという箱で用意できますよーってイメージかなぁと僕は理解しています。
こんな説明で大丈夫でしょうか(笑)
〇Dockerをインストールしてみよう
はい、ではDockerをPCにインストールしてDockerの環境を準備していきます。
僕のPCはWindows 10 Homeなので、Docker Toolboxをインストールします。
本当は、Windows 10 proとかで、CPUが仮想化が有効になっていれば、
「Docker for Windows」という最新のものがインストールできるみたいです。
Docker ToolBoxだと、VirtualBoxっていうソフトも自動で入ってDockerが使えるみたいですけど、できることは一緒みたいですね。
CPUが仮想化機能が有効になっているか確認する。
自分のPCが仮想化機能を使えないとだめです。
タスクマネージャーのパフォーマンスタブを開いて、
仮想化が有効になっていることを確認します。
おそらくCPUが仮想化機能を持っていれば、デフォルトで有効になっていると思います。
なっていなければ、PCを再起動してBIOS画面を起動して、仮想化機能を有効にしてください。(すみません、その手順に関しては割愛させてください・・・)

Docker ToolBoxをダウンロードする。
こちらよりDocker ToolBoxをダウンロードします。Docker ToolBoxをインストールする。
ダウンロードしたファイルを実行します。
手順に従っていくだけですが、一点Gitのチェックを入れて設定を変えたので、
画像を載せていきます。
インストールウィザードが起動するので、Nextを選択
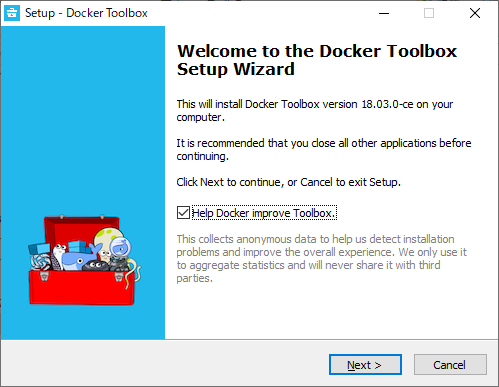
ここでGit for Windowsにチェックが外れていたら、入れてください。
Dockerを扱っていく上でGitが必要になってきます。
チェックしたら、Nextを選択
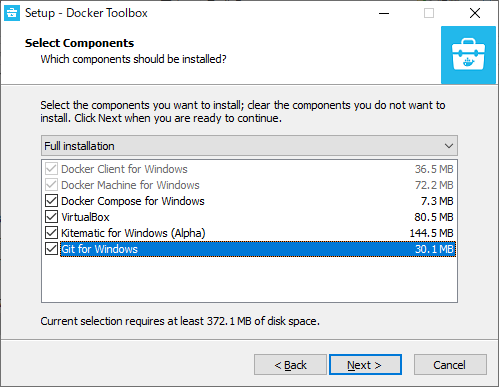
Select Additional Tasksの画面は、そのままNextを選択
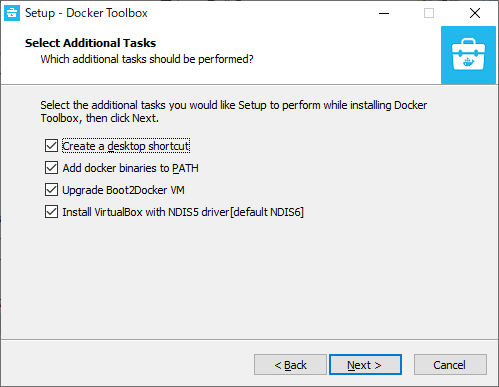
確認画面で、Installをクリックすると、インストールが開始されます。
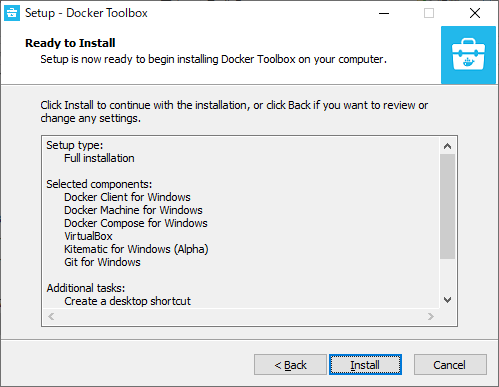
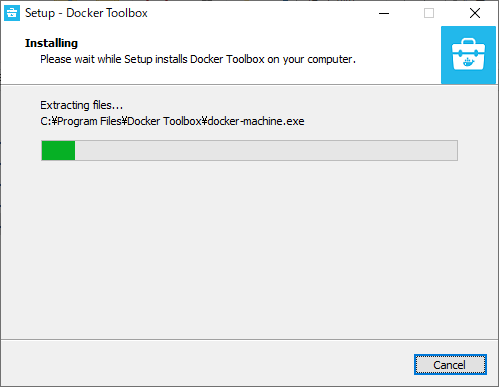
インストールが完了したら、Finishを選択して閉じます。
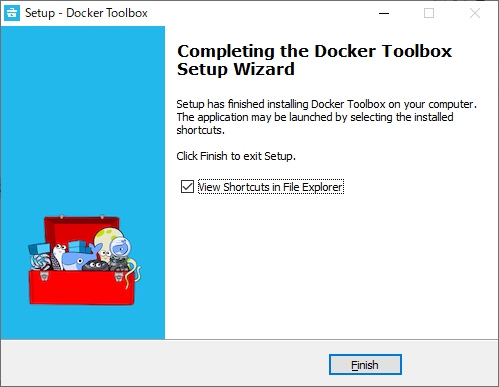
ショートカットが2つできるので、Docker Quickstart Terminalをダブルクリックして起動してみてください。
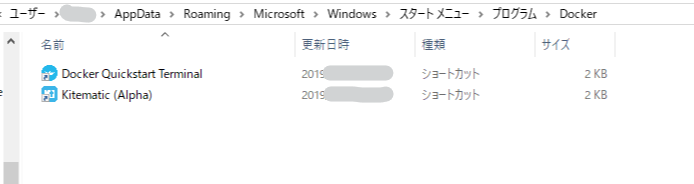
しばらくして、↓の画面が出てきたらDockerを使用する環境の準備が完了です。
画像は、試しにdocker versionと打って、バージョン情報を確認しています。
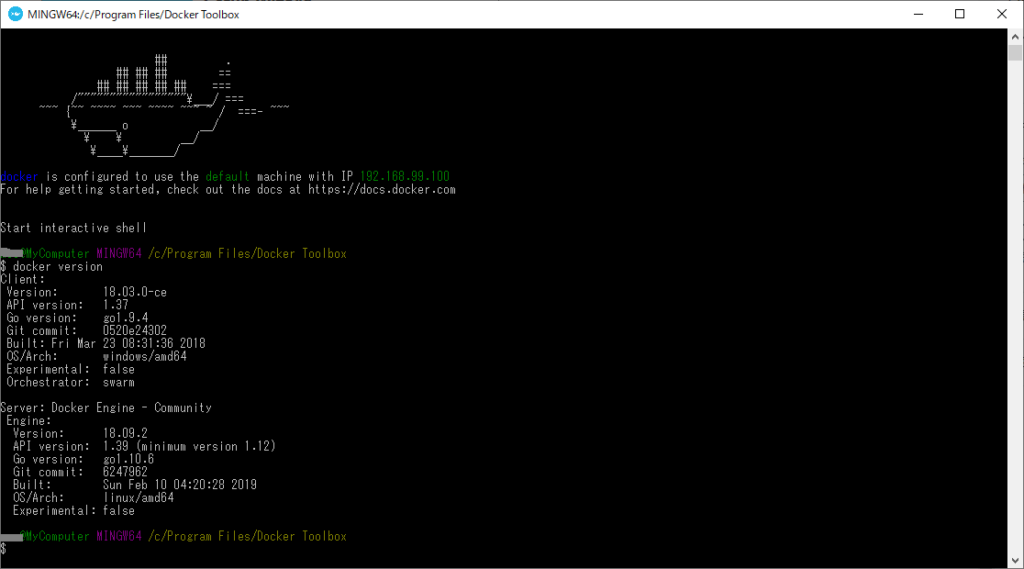
今回は以上です!
次回以降、Docker を操作してDocker の世界に触れていきたいと思います。

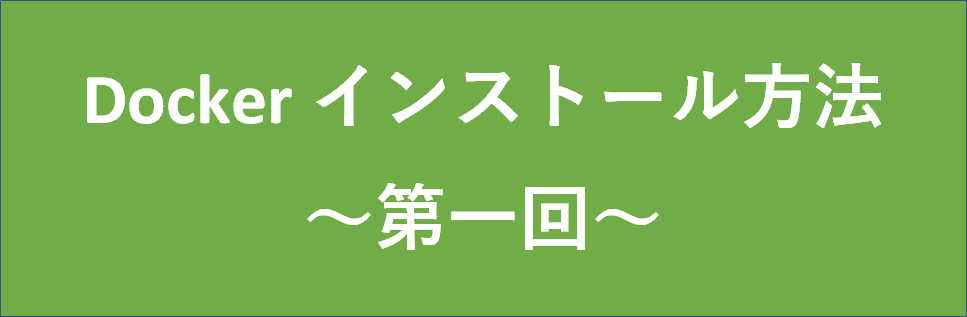



コメント